PC 컴퓨터 노트북 모니터 2개 3개 연결하는 방법 케이블 추천
PC 컴퓨터 노트북 모니터 2개 3개 연결하는 방법과 케이블 추천 정리해서 알려드리겠습니다.
컴퓨터나 노트북을 사용하다보면, 모니터가 더 있으면 좋겠다는 생각이 들 때가 종종 있습니다.
모니터가 추가로 생기면 더 여유로운 작업이 가능하기 때문인데요.
보통 컴퓨터나 노트북에 모니터 1개 많아야 2개 정도 연결해서 쓰는 경우가 대부분일텐데요.
그 이상 모니터를 연결하는 방법을 알려드리겠습니다.
1. 필요한 제품
모니터를 2개, 3개 연결하기 위해서는 필요한 제품이 있습니다.
필요제품 1) 엑토 스피드업 USB 3.0 4포트 허브 HUB-33
엑토 스피드업 USB 3.0 4포트 허브 HUB-33
COUPANG
www.coupang.com
필요제품 2) NETmate NM-UV03/USB3.1 to VGA(RGB) 컨버터(무전원)
NETmate NM-UV03/USB3.1 to VGA(RGB) 컨버터(무전원)/기본 모니터 설정/확장/복제 모드 지원/USB 외장 그래
COUPANG
www.coupang.com
물론 꼭 위 제품이 아니어도 됩니다. 유사제품을 구매하셔도 됩니다.
하지만 위 2개 제품은 제가 직접 써보고 정상적으로 작동하는 것을 확인하고 추천드리는 제품입니다.
(별도 광고비 받은거 일절 없음. 단, 링크 클릭 후 구매 시 쿠팡파트너스 활동으로 소정의 수수료를 받을 수 있음)
2. 연결방법
제품 1번 USB 허브를 컴퓨터 또는 노트북 USB에 연결해 줍니다.

이 제품을 연결하면 USB 1개를 USB 4개로 쓸 수 있게 확장해 줍니다.
그래서 다양한 USB 를 동시에 사용할 수 있습니다.
전원 on/off 기능도 있어서 필요한 USB만 활성화 시킬 수 있습니다.
무전원으로 작동하기 때문에 별도의 전력공급이 필요없습니다.
컴퓨터 또는 노트북 USB에 연결하기만 하면 끝입니다.
그 다음으로 제품 2번을 모니터 케이블(VGA 또는 RGB 라고 함)과 연결해 줍니다.

위 사진에서 파랑색이 모니터 케이블 (VGA 또는 RGB 라고 함) 입니다.
원래는 이것을 컴퓨터 또느 노트북에 연결하면 되는데, 연결할 곳이 없을 경우, 제품 2번(USB to VGA 컨버터)에 연결해서, 제품 1번(USB허브)에 USB로 연결해 주어서 모니터를 작동시키는 방식입니다.
이 방식으로 모니터 연결을 2개, 3개... 가능합니다.
저는 이 방법으로 USB에 모니터 연결을 2개 하였습니다.
그리고 노트북 hdmi 단자에 모니터 연결을 하였습니다.
총 외장 모니터 3대를 연결하여 사용중입니다.
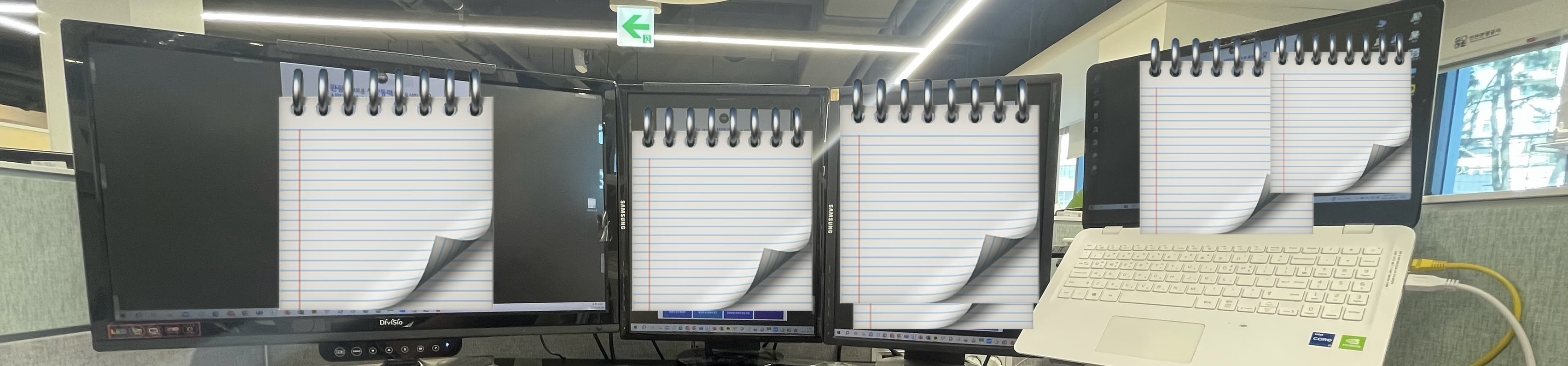
좌측 첫번째 모니터 : hdmi 케이블로 노트북에 연결
좌측 두번째 모니터 : USB로 노트북에 연결
좌측 세번째 모니터 : USB로 노트북에 연결
맨 우측 모니터 : 노트북 자체 모니터
3. 모니터 연결 후 설정 방법
위와 같이 모니터를 연결하고, 전원을 연결하면 모니터 화면이 켜질 것입니다.
그 이후에 모니터 설정을 해주어야 원활하게 사용이 가능합니다.
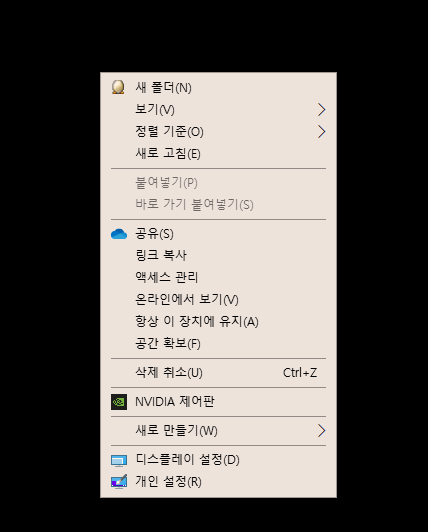
컴퓨터 '바탕화면'에서 '디스플레이 설정'을 클릭합니다.
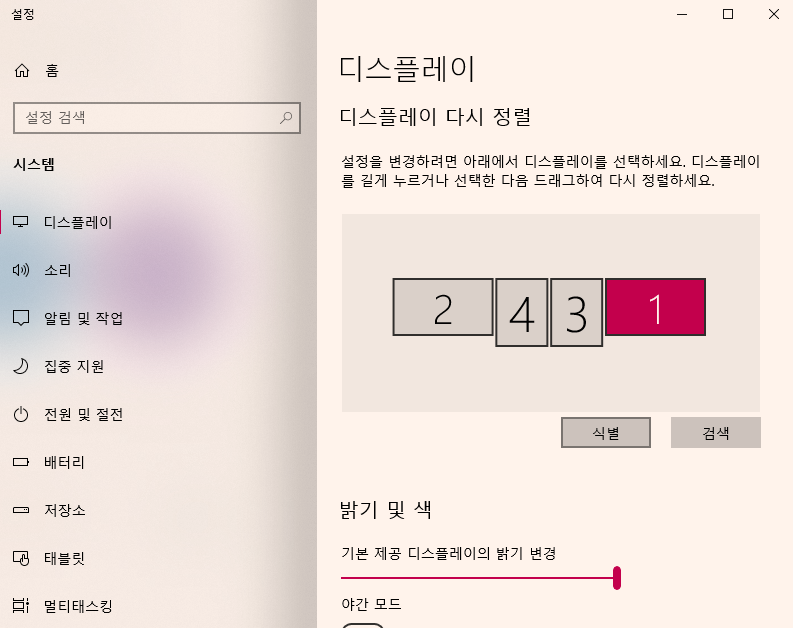
'식별'을 눌러서 모니터 번호와 위치를 확인해 줍니다.
모니터 순서 변경이 필요할 경우, 숫자가 적혀 있는 네모박스를 드래스 해서 원하는 위치로 조정하시면 됩니다.

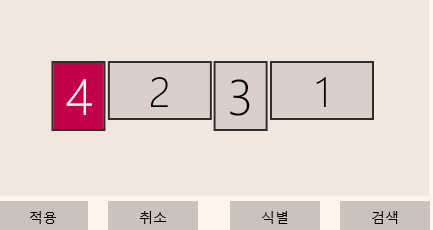
모니터 위치를 원하는데로 이동하였으면 '적용'을 눌러줍니다.
그 다음 모니터 가로/세로를 설정해 주어야 합니다.
설정을 아래로 조금 내리면 '디스플레이 방향' 을 선택할 수 있는 화면이 보입니다.
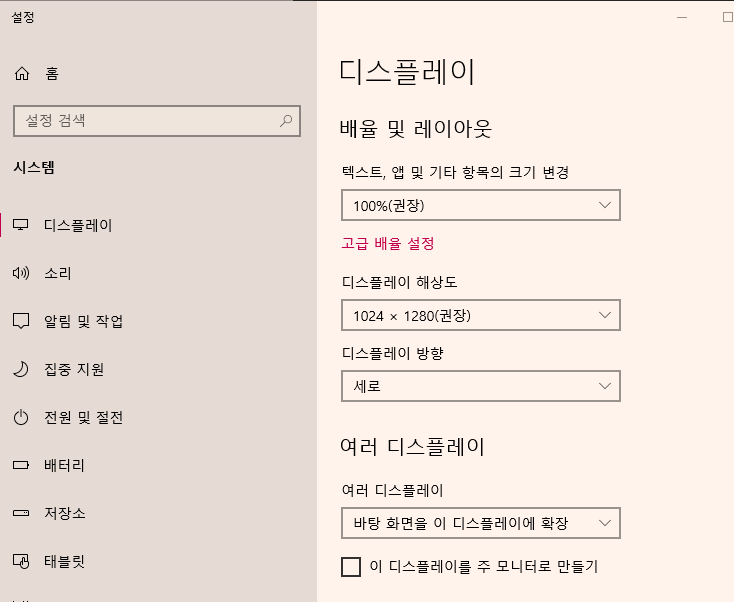
본인의 취향에 따라서 모니터 연결 후, 각 모니터별로 디스플레이 방향을 가로 또는 세로로 선택해 줍니다.
그리고 본인이 가장 많이 쓰는 모니터 1개는 '이 디스플레이를 주 모니터로 만들기'에 체크해 주시면 됩니다.
4. 모니터 3개 연결 사용 후기
USB to VGA 컨버터를 사용하여 모니터를 2개 연결하여 사용하고 있습니다.
hdmi 연결까지 총 3대 인데요.
모니터가 많아지니 업무환경이 무척 쾌적해 졌습니다.
모니터와 램은 다다익선이 맞는 것 같습니다.
저는 모니터를 (가로) (세로) (세로) (가로) 방향으로 지정하여 사용하고 있습니다.
문서 작업시에는 (세로) 모니터를 주로 많이 사용하고 있어서 편리합니다.
단점은, 모니터 속도가 빠릿빠릿하지는 않다는 점입니다.
하지만 이것도 최신 모니터에 비해서 조금 느리다는 것이지
문서작업이나 간단한 업무에 사용하는데는 전혀 지장이 없습니다.
저는 매우 만족하면서 사용하고 있습니다.
※ 내용 추가
며칠 사용을 해보니, 간헐적으로 화면이 깜빡 거리면서 꺼지는 증상이 발생하는 경우가 있습니다.
이 경우, USB전원을 껐다가 다시 켜주면 작동을 하는데요.
그것보다는 차라리, 모니터 USB 2개를 USB허브에 동시에 꽂지 말고, 나누어서 꽂는게 더 좋다는 것을 발견하였습니다.
즉, 모니터USB 1개는 USB허브에 꽂아주고, 나머니 모니터USB 1개는 노트북(또는 PC)의 다른 USB에 꽂아주는 것입니다. 이렇게 하면 충돌 없이 잘 작동합니다.
5. 듀얼모니터 단축키 꿀팁
듀얼 모니터를 사용하면 화면에 띄운 창을 왼쪽, 또는 오른쪽으로 이동시키고 싶은 경우가 많은데요.
그때 유용하게 사용할 수 있는 단축어가 있습니다.
바로 키보드에서 '윈도우키' + '방향키' 입니다.
이동시키고 싶은 창(예, 인터넷 창)을 선택한 후에,
키보드에서 '윈도우키'를 누른상태에서 '방향키'(좌/우 또는 위/아래)를 눌러보세요.
그럼 창이 슉슉 하고 이동하는 것을 아실 수 있습니다.
'윈도우키'를 누른 상태에서 '방향키'를 2번 누르면 2번 이동합니다.
이렇게 모니터간 창 이동을 손쉽게 할 수 있어서 매우 편리한 단축키입니다.
이상, PC 컴퓨터 노트북 모니터 2개 3개 연결하는 방법과 케이블 추천 정리해서 알려드렸습니다.
모니터 2대 3대 또는 그 이상 여러대 하셔서 쾌적한 PC환경 즐기시기 바랍니다.
<함께 읽으면 좋은 글>
유튜브 광고차단 방법(광고없이 보는방법) ‘유니콘’ 어플 추천